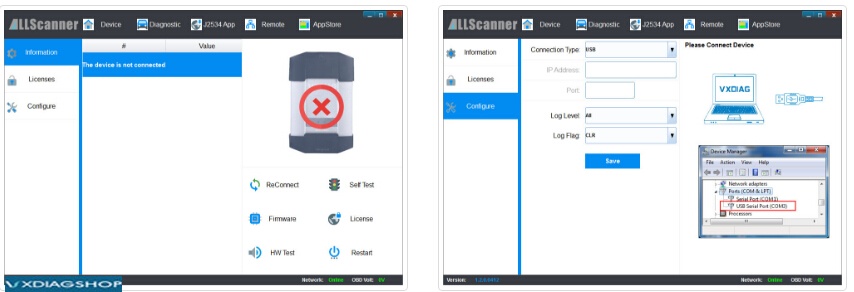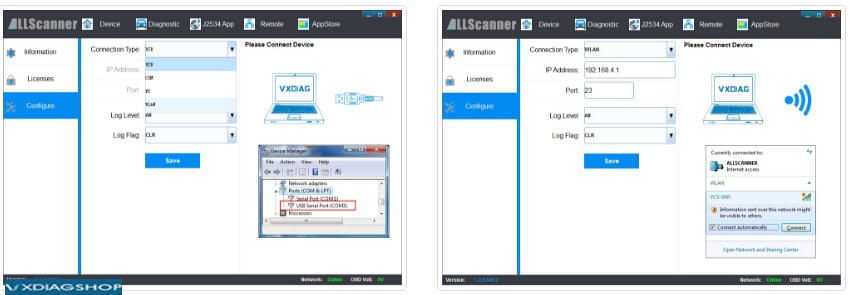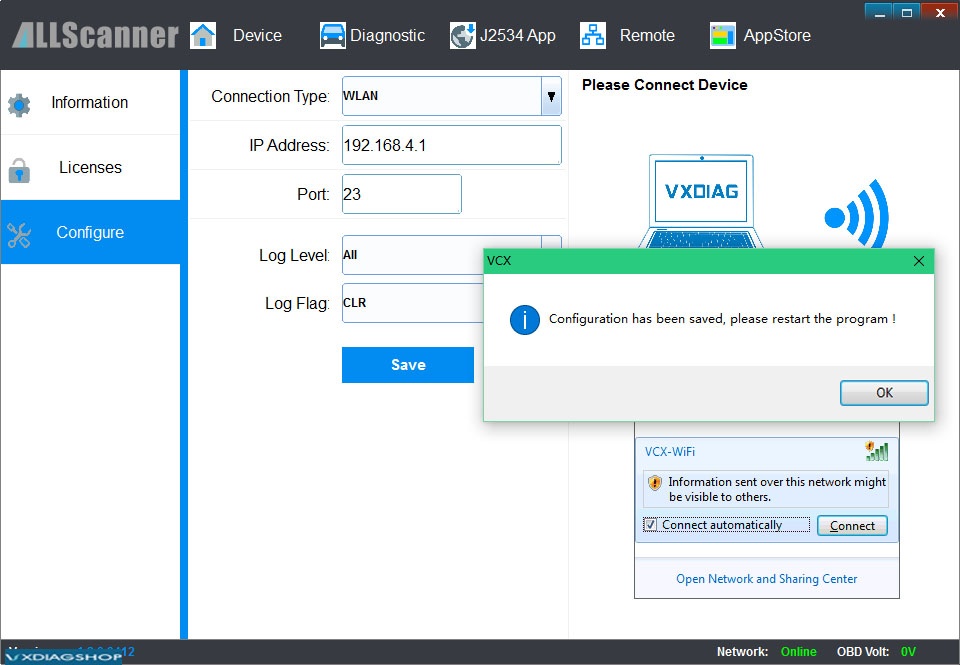How to Connect VXDIAG Scanners via USB, LAN, WLAN and WiFi?
VXDIAG VCX DoIP, VCX SE, VXDIAG VCX NANO connection guide.
VXDIAG Hardware has the following connection modes:
USB Connection
LAN Connection
WLAN Connection
WiFi Connection
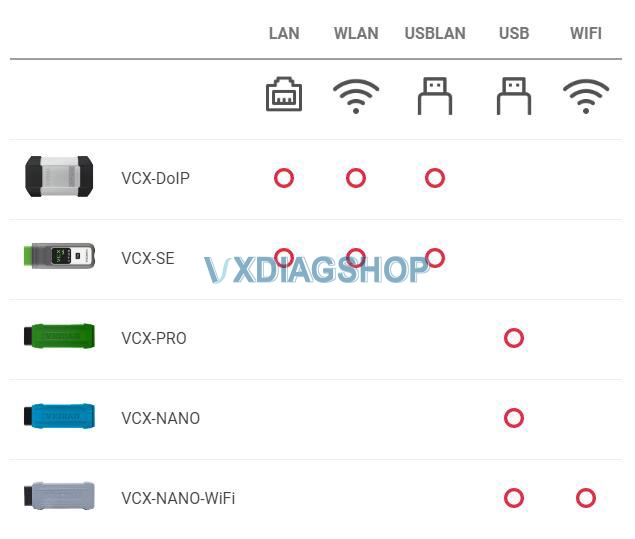
LAN Connection
Applied to: VCX-DOIP / VCX-SE

VCX-DoIP LAN Connection Diagram
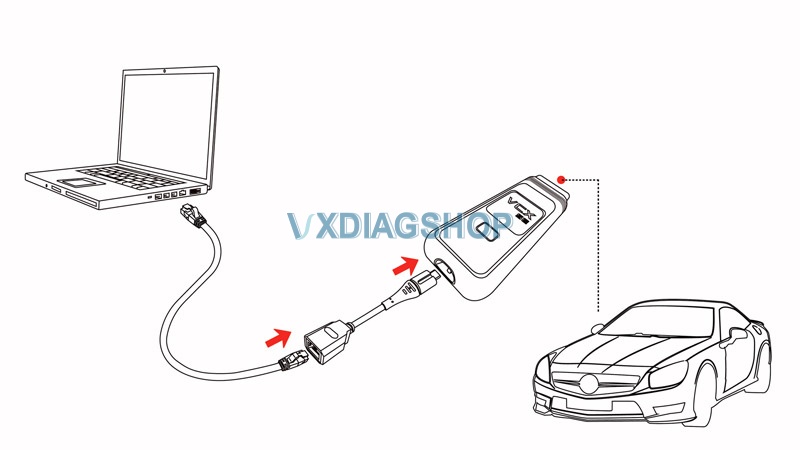
VCX-SE LAN Connection Diagram
via USB Type-C to RJ45 LAN converter
WLAN &nD-A-Sh; Wireless Connection
Applied to: VCX-DOIP / VCX-SE

VCX-DOIP WLAN Connection Diagram
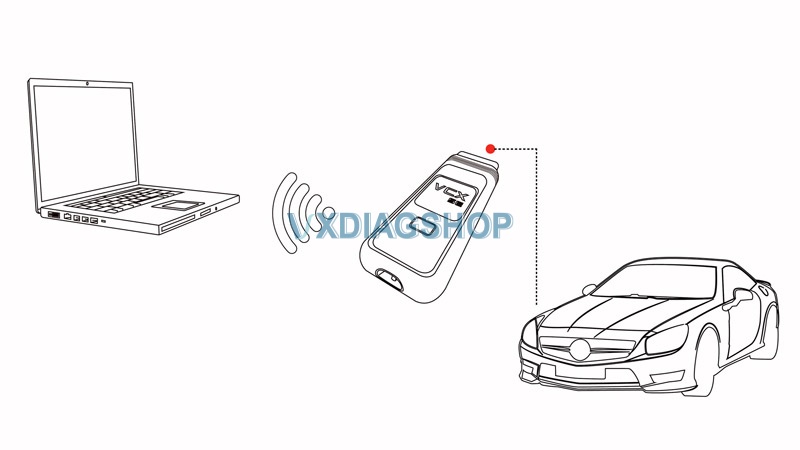
VCX SE WLAN Connection Diagram
WLAN Connection Procedure:
Connect VCX with vehicle, make sure enough power supply is feed to vehicle to start engine
Search WLAN on your laptop: DoIP-VCI-XXXX,Select Auto Connection and press Connect
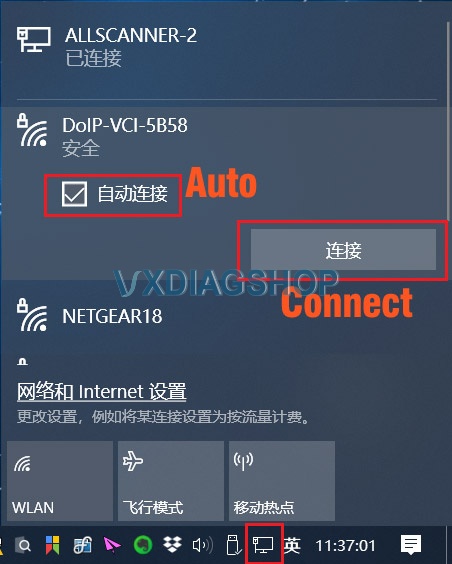
Enter WLAN password: 12345678, Press Next.
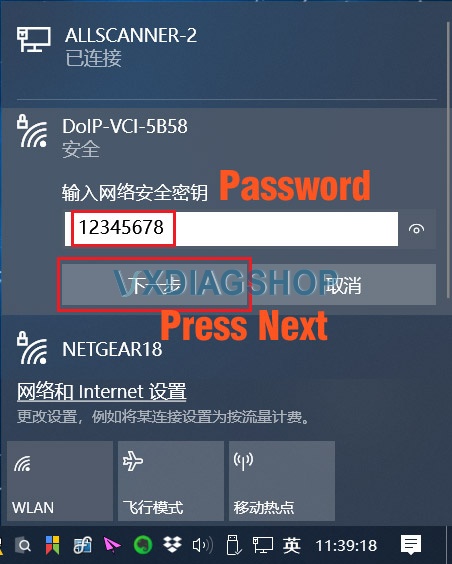
Check WLAN information after well connected.
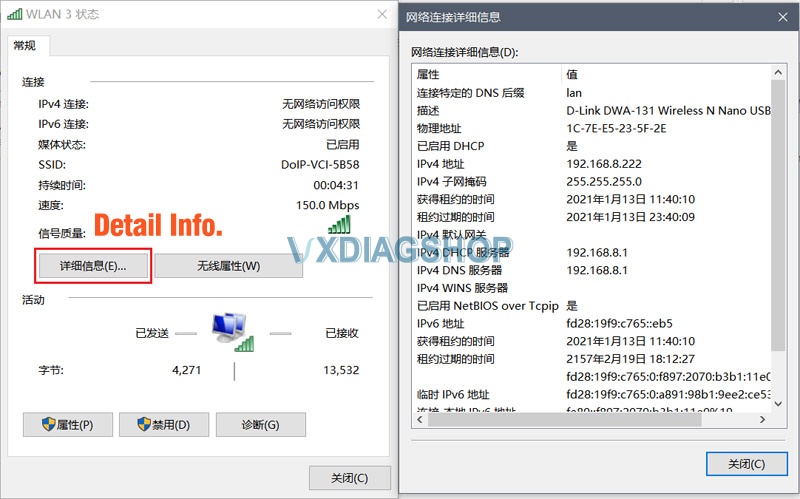
Setting obtain an IP address automatically
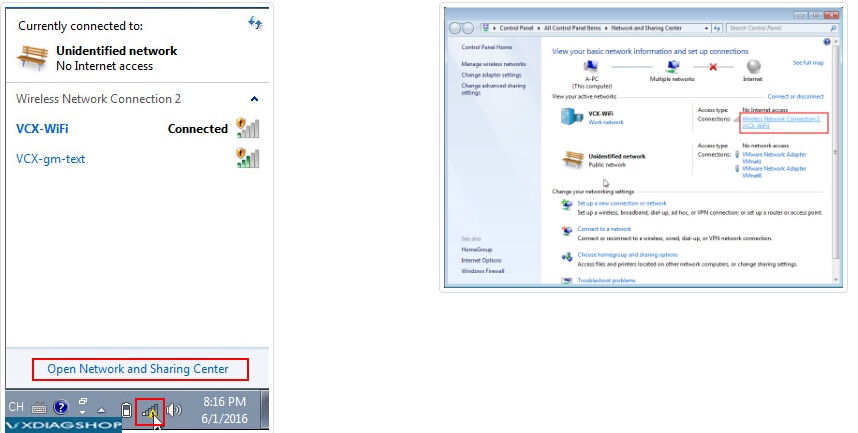
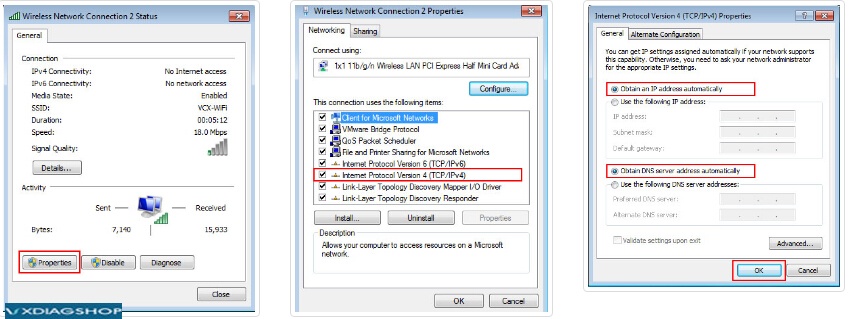
3.Start VX Manager program,select [Device],then click [Configure], Connection Type select [WLAN],click [Save]
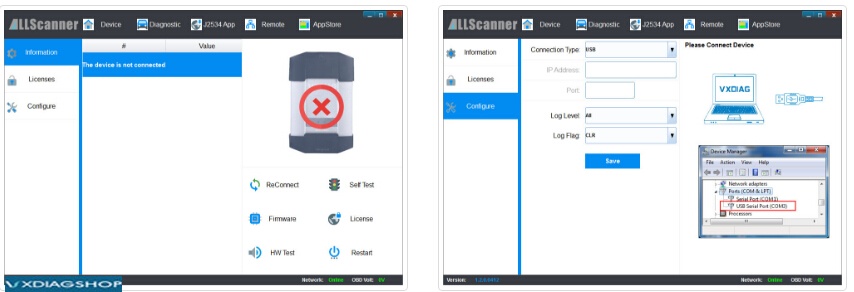
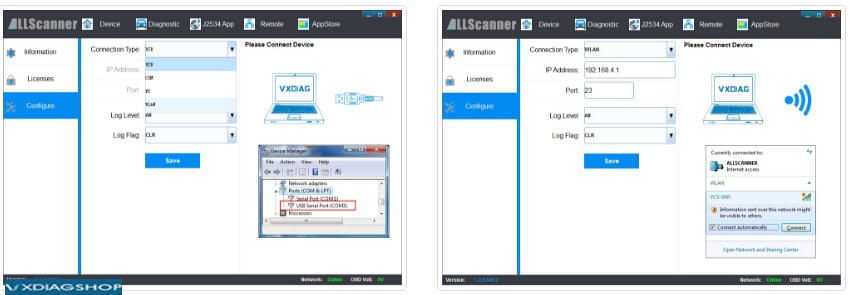
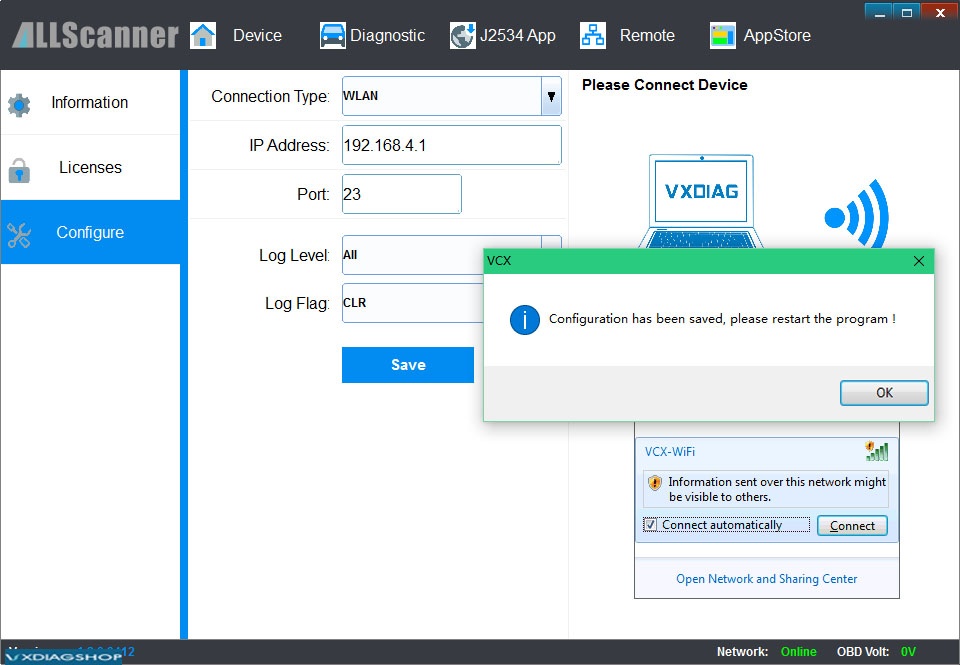
Restart VX Manager program, computer have been connected to the device through WiFi
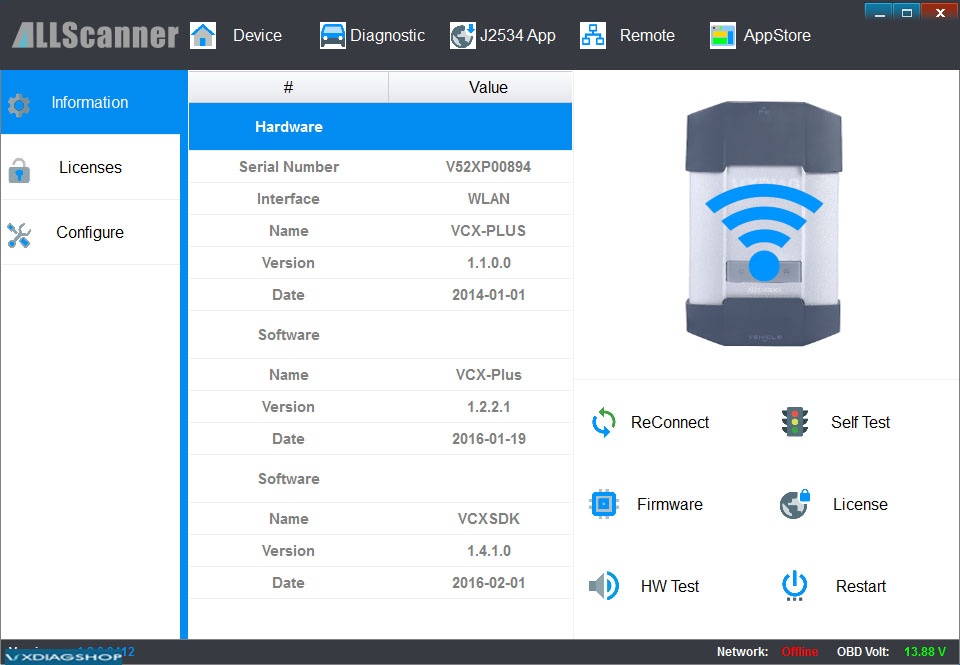
USB LAN Connection
Applied to VCX-DOIP / VCX-SE

VCX-DoIP USBLAN Connection Diagram
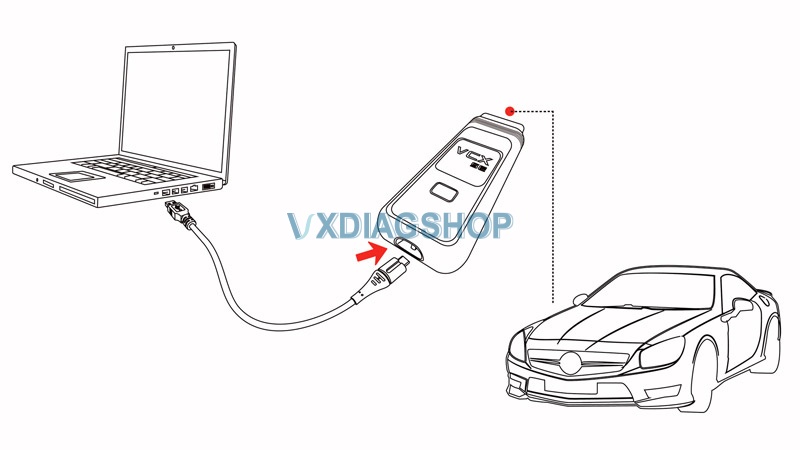
VCX-SE USBLAN Connection Diagram
VXDIAG USB/LAN Connection
Connect OBDII cable to the vehicle 16pin diagnostic port, and USB/LAN cable to the computer.

After device boot complete, the power led will flash, and the buzzer will prompt.
Install USB driver for Windows 7/8/8.1/10
The first time to connect USB cable to the computer, Windows will prompt [Installing device driver] . Windows automatically complete driver installation.
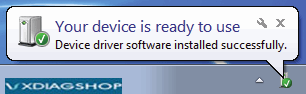
Install USB Driver for Windows xp
The first time to connect USB cable to the computer, Windows will prompt [Found New Hardware]
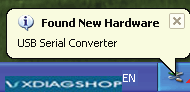
Please follow these steps to complete USB driver installation.
1. Select [No, not this time], then click [Next]
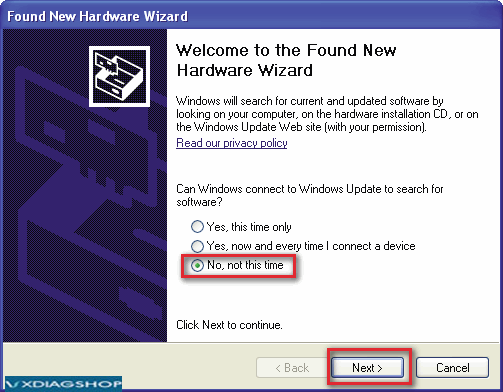
2. Select [Install Driver Automatically], then click [Next]
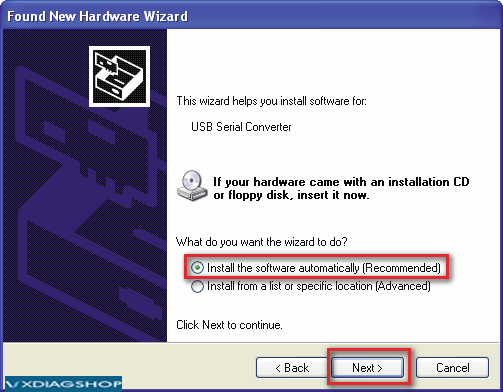
3. Please wait while the wizard installs the software
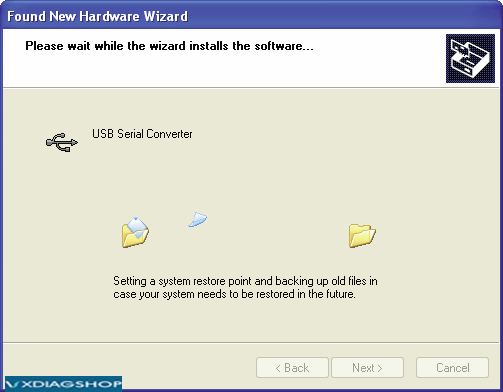
4. Complete Found New Hardware Wizard, click [Finish]
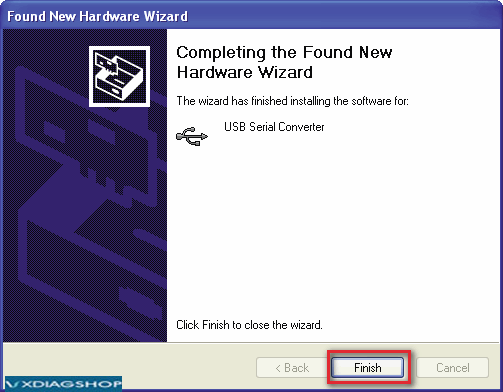
5. Thereafter, it will pop up the second time [Found New Hardware Wizard], same as above.
6. The USB Driver installed completed
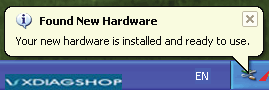
After USB driver is successfully installed, PC LED will flashing.
7. Start VX Manager program,select [Device],then click [Configure], Connection Type select [Auto],click [Save],Restart VX Manager program¶
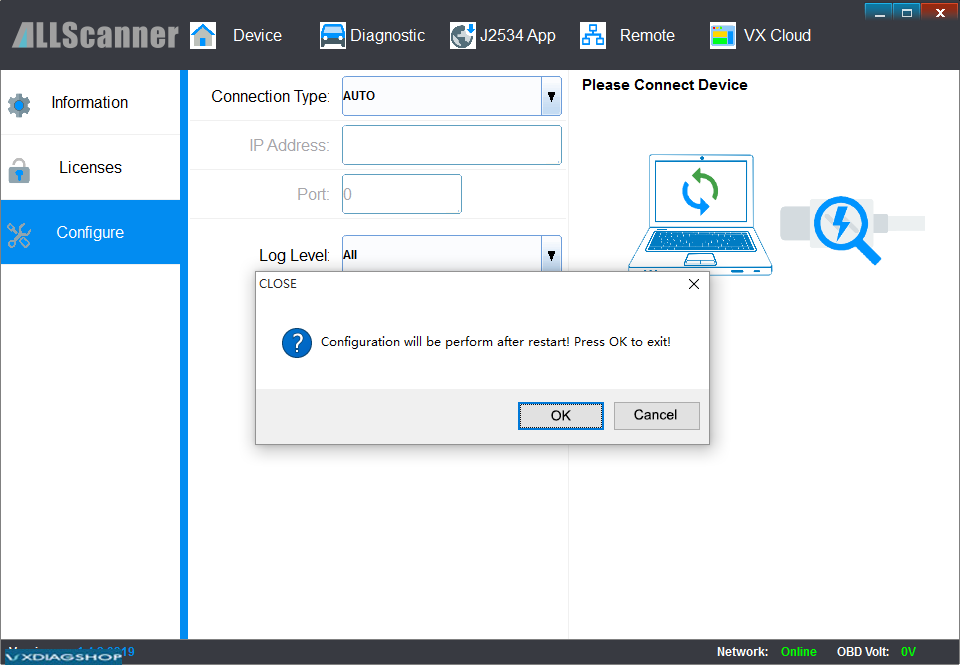
Please make sure the device is connected.
Run VX Manager, The information of device will be displayed in “Device Manager”.
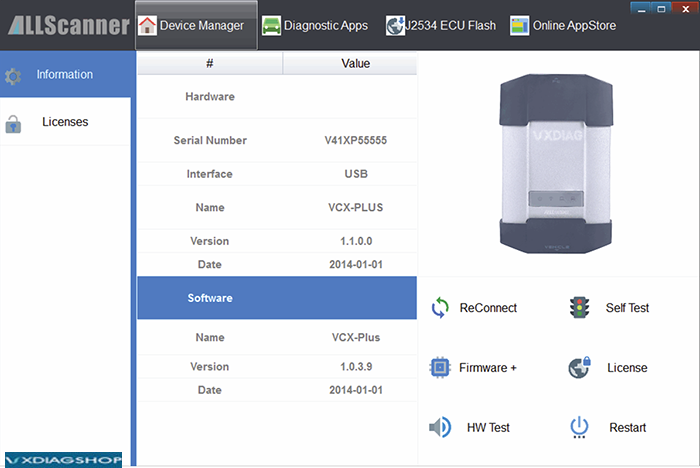
USB (VCX-NANO)
Applied to VCX NANO series only
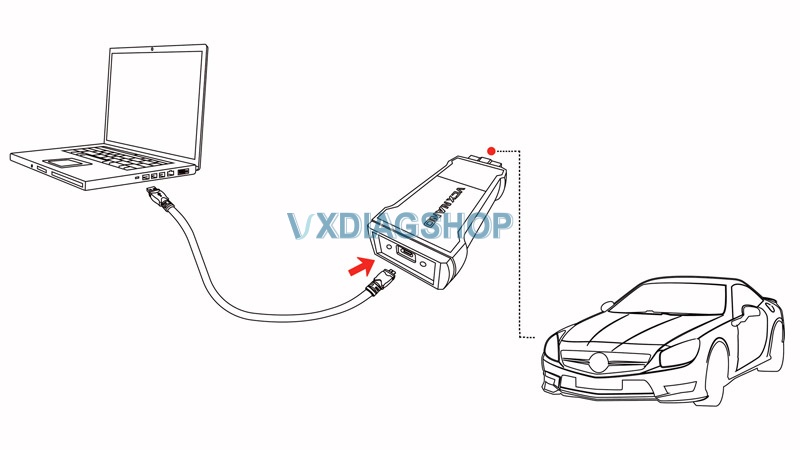
USB VCX-NANO Connection Diagram
First time installation:
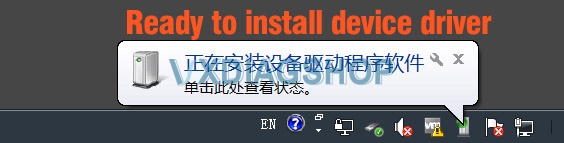
Windows will auto install device driver when connecting via USB for the first time
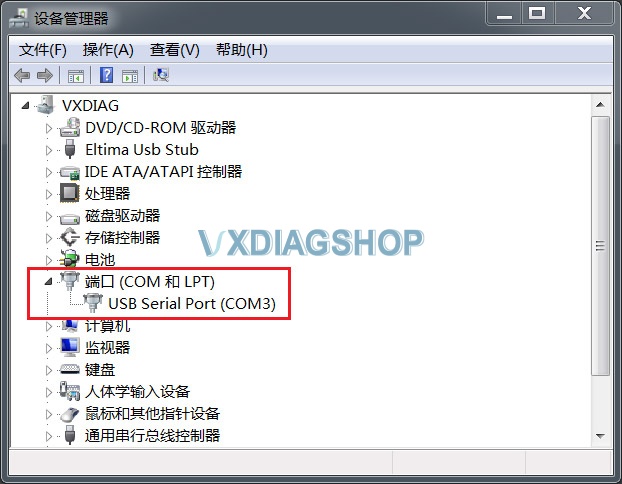
You will see USB Serial Port (COMx) in Device Manager if the device driver install successfully
WiFi (VCX-NANO)
Applied to VCX NANO series only
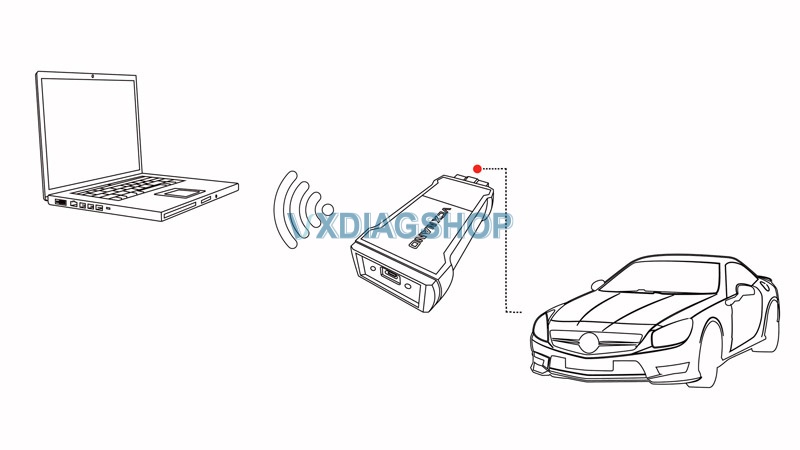
WiFi VCX-NANO Connection Diagram
WiFi Connection:
Start device normally
Search wifi: VCX-WiFi,press Connect
Connect success (Don’t need password)
1.Click VCX-WiFi, and check [Connect automatically] ,then click [Connect]
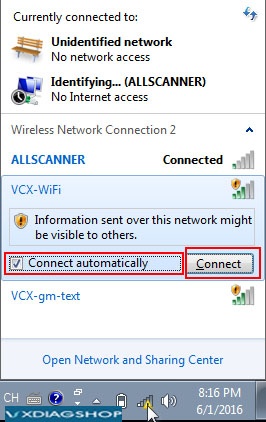
2.Setting obtain an IP address automatically
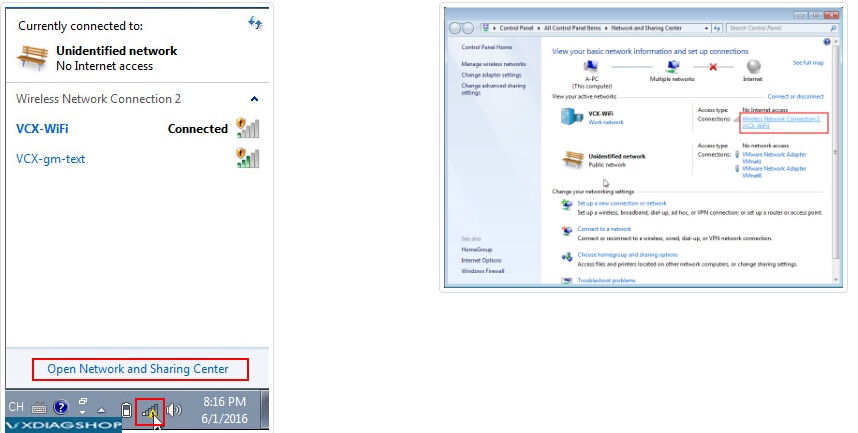
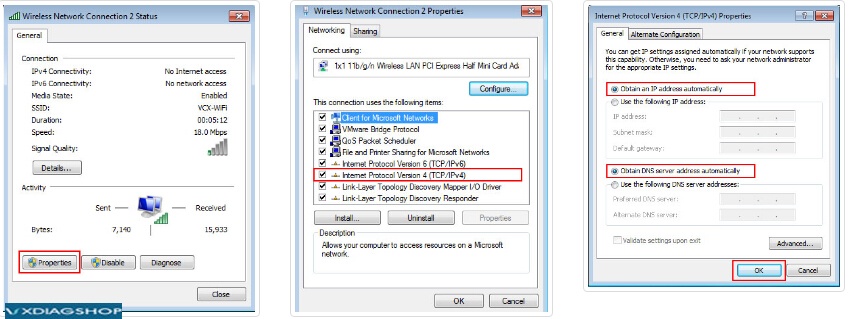
3.Start VX Manager program,select [Device],then click [Configure], Connection Type select [WLAN],click [Save]