Vxdiag VCX Nano Tech2Win GDS2 Setup Review on Laptop HP DM4
The following paragraphs is quoted from one real user’s feedback on Vxdiag VCX Nano with USB cable for GM /Opel. He shares where he download the reliable source of Tech2Win, GDS and VX Manager, and how to install them correctly, win7 /8 /10 installation success rate and finally the SPS programming.
Here we go:
Out of the box you receive the VXDIAGVCX Nano USB cable and a not so clearly written instruction pamphlet instructing to download the software. The download provider is MEGA which when you use the link provided in the instructions requires you to register for an account. Not feeling comfortable using this service I just Googled VCX Nano and it takes you to several websites that have hyperlinks to the software. Even these websites were missing the VX Manager software to setup the Nano, I found it on the Allscanner blog VXDIAGSHOP.com after collecting the three software packages, Tech2Win, GDS, and VX Manager I was ready to start (in details: https://www.vxdiagshop.com/info/download/)
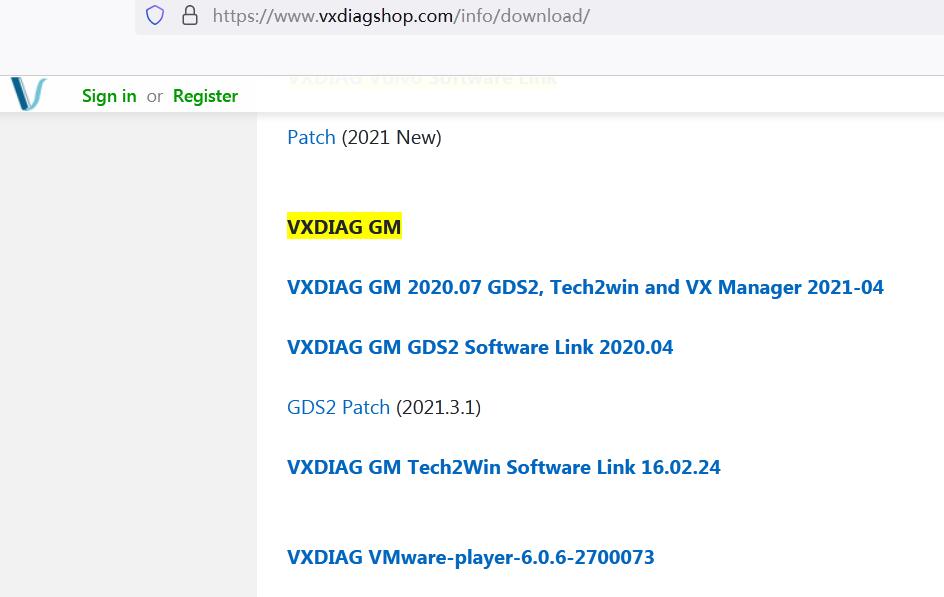
I have an older laptop HP DM4 which has the 2.0 USB ports that I use to program other cars. This is important because you have to turn off all Antivirus. If you don’t the antivirus quarantines the programs due to finding Trojan Software. So after turning off the antivirus, you wouldn’t want to use the laptop for anything but programming. Back to the installation, I moved all the install Files to a root directory on the C: drive and named it VXNANO then extracted each of the zip files to that location.
First I installed the GM GDS by using the GDS2Autoinstall;
Then I installed the Tech2Win software by using the Tech2WinAutoInstall;
Lastly I installed the VX manager by clicking the exe file and letting it run. Once the VX Manager is finished you will find the VX Manager Icon on the Desktop, you will need to click it.
Then in VX Manager use the Configure option to verify its set to use the Auto connect.
At this point you can test the VCX NANO by connecting it to the Laptop and the Vehicle.
Then start the VX Manager it should find the NANO and give you the Serial Number, Configuration and Licenses If you click on the license tab in VX Manager it should show each device which you purchased and the expiration date.
Return to the Home page in VX Manager and select Diagnostics you should find the Passthrough, GM, and GMSDS Icons you will use the GM Icon first to install the MIDI Driver. (I missed a issue at this point My Laptop USB driver was out of date, this became an issue that drove me nuts trying to figure out. My solution was to completely uninstall the USB port in Windows Device Manager, including the driver. ) then return to the VX Manager and install the interface for each.
There are some decent videos on Youtube to walk you through the configuration of the GM GDS and Tech2Win. But you can click on the GM Icon on your desktop this will start the program, be patient as it takes some time to load.
Then select the MIDI2 Interface, the next screen will be the USB Interface with some numbers click it.
Then use the GDS2 Interface to connect the banner will change form yellow to green across the top when it connects. If you have a vehicle older than 2010 the GDS2 will not program your car. Just close out, we were just checking the MIDI to USB Interface.
Now before you start the Tech2Win Interface you need to know it may or may not work on Windows 10. I had to configure the Tech2 Link and program in Windows Compatibility Mode, and use the advanced settings to set the “Run as Administrator” The software would not communicate with the USB Port in Windows 10, when configured for Windows 7 Compatibility it would work but crash while using the program. When I set it to Windows 8 Compatibility it works, communicates, scans with no problem.
Once you set this up the Tech2Win program will ask for the interface to connect MIDI, MIDI2 OR VCXNANO. I have used both the MID2 and the VCXNANO interfaces and they both work. Just because the Tech2 shows the VCXNANO in yellow doesn’t stop it from working. At this point your Tech2 will boot up in a virtual window, click the expand button on the top to fill your screen. Use you mouse to navigate the screen and buttons. Some of the Icons on the screen require you point the mouse and click others require you to use the virtual keypad on the side. Its time to click through you vehicle by make, model, type, then notice at the bottom left you will see the small icons for the Tech2, MIDI, NANO, and car the arrows show if they are communicating. This will now let you scan your car.
If you want to program your car you will need the ACDelco SPS program found on the acdelcotds.com website. You will need to purchase the SPS service which runs on a Java app. Register for your account pay the $40 for 2 years, verify your e-mail address. When you return you will need to look at the line for the SPS Subscription and on the far Right you will see a small hyperlink View this is where you will enter your VIN number and where you will return to use the program. When you click on the SPS Icon it will download the Java App, which your browser will try to stop. You will need to right click the download file and tell the browser to keep the file. Once downloaded you can click the file and it will bring up the programming interface which allows you to program the modules in your car. Just Remember Tech2Win to Diagnose and SPS to Program. If your car is newer than 2010 then you can use the GDS2 program to diagnose. Took me three days to get it working. Hope you can do it sooner.